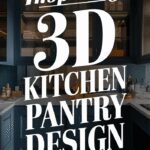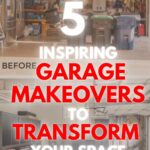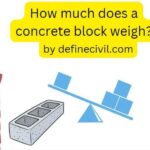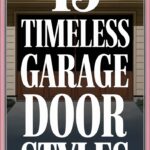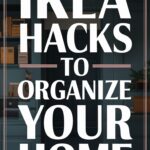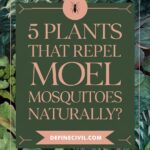Error Fetching the Page: Understanding and Resolving the Issue
Introduction
Have you ever encountered an error message while trying to access a webpage, saying “Error fetching the page”? This issue can be frustrating, especially if you’re trying to access an important website or webpage. The “Error fetching the page” message is a generic error that can occur due to a variety of reasons, including server issues, network problems, or browser glitches. In this article, we’ll explore the possible causes of this error and provide step-by-step solutions to resolve the issue.
Possible Causes of the Error
There are several reasons why you may encounter the “Error fetching the page” message. Some of the most common causes include:
- Server Issues: The server hosting the webpage may be experiencing technical difficulties, such as a sudden surge in traffic or a server crash. This can prevent the webpage from loading properly.
- Network Problems: Network connectivity issues, such as a poor internet connection or a problem with your internet service provider, can prevent the webpage from loading.
- Browser Glitches: Browser glitches or errors can cause the webpage to fail to load. This can be due to a corrupted browser cache, browser extensions, or an outdated browser.
- Firewall or Antivirus Settings: Firewalls and antivirus software can sometimes block access to certain webpages, causing the “Error fetching the page” message to appear.
- DNS Errors: DNS (Domain Name System) errors can prevent the webpage from loading. DNS is responsible for resolving domain names to IP addresses.
Troubleshooting Steps to Resolve the Error
To resolve the “Error fetching the page” issue, follow these step-by-step troubleshooting steps:
Step 1: Check the Server Status
The first step is to check the server status of the webpage you’re trying to access. You can do this by:
- Checking the website’s social media accounts or blog to see if there are any updates on server maintenance or outages.
- Using a server status checker tool, such as DownDetector or IsItDownRightNow.
Step 2: Check Your Network Connection
A poor internet connection can cause the “Error fetching the page” message to appear. To check your network connection:
- Restart your router and modem to see if this resolves the issue.
- Check your internet speed using a speed testing tool, such as Speedtest.net.
- Contact your internet service provider to check if there are any outages or network issues in your area.
Step 3: Clear Browser Cache and Cookies
A corrupted browser cache or cookies can cause the “Error fetching the page” message to appear. To clear your browser cache and cookies:
- Go to your browser’s settings or options page.
- Look for the “Clear browsing data” or “Clear cache and cookies” option.
- Select the types of data you want to clear, such as browsing data, cache, and cookies.
- Confirm that you want to clear the data and wait for the process to complete.
Step 4: Disable Browser Extensions
Browser extensions can sometimes cause conflicts with webpages. To disable browser extensions:
- Go to your browser’s settings or options page.
- Look for the “Extensions” or “Add-ons” option.
- Disable all extensions and see if this resolves the issue.
- If the issue is resolved, try re-enabling extensions one by one to identify the problematic extension.
Step 5: Update Your Browser
An outdated browser can cause the “Error fetching the page” message to appear. To update your browser:
- Go to your browser’s settings or options page.
- Look for the “Update” or “Upgrade” option.
- Confirm that you want to update the browser and wait for the process to complete.
Step 6: Check Firewall and Antivirus Settings
Firewalls and antivirus software can sometimes block access to certain webpages. To check your firewall and antivirus settings:
- Go to your firewall or antivirus software settings page.
- Look for the “Settings” or “Options” page.
- Check if there are any rules or settings that block access to the webpage you’re trying to access.
- Temporarily disable the firewall or antivirus software to see if this resolves the issue.
Step 7: Flush DNS Cache
A corrupted DNS cache can cause the “Error fetching the page” message to appear. To flush your DNS cache:
- Go to your computer’s command prompt or terminal.
- Type “ipconfig /flushdns” (for Windows) or “sudo dscacheutil -flushcache” (for Mac).
- Press Enter to execute the command.
Conclusion
The “Error fetching the page” message can be frustrating, but it’s often due to a simple issue that can be easily resolved. By following these step-by-step troubleshooting steps, you can identify and fix the issue, resolving the error and accessing the webpage you need. Remember to check the server status, network connection, browser cache and cookies, browser extensions, browser updates, firewall and antivirus settings, and DNS cache to resolve the issue. What is the “Error fetching the page” message?
What is the “Error fetching the page” message?
A generic error message that can occur due to server issues, network problems, browser glitches, firewall/antivirus settings, or DNS errors.
How can server issues cause the “Error fetching the page” message?
Technical difficulties on the hosting server, like a traffic surge or server crash, can prevent the webpage from loading.
What network problems can cause the “Error fetching the page” message?
Poor internet connection or issues with the internet service provider can prevent the webpage from loading.
How do browser glitches contribute to the “Error fetching the page” message?
Corrupted browser cache, browser extensions, or an outdated browser can cause the issue.
How can firewall or antivirus settings affect webpage loading?
Firewalls and antivirus software might block access to certain webpages, causing the “Error fetching the page” message.
What role does DNS play in causing the “Error fetching the page” message?
DNS errors, which can prevent the conversion of domain names to IP addresses, can cause this message to appear.
How do I check the server status of a website?
Check the website’s social media, blog, or use server status checker tools like DownDetector or IsItDownRightNow.
What should I do if I have a network connection problem?
Restart your router, check your internet speed, and contact your internet service provider to check for outages.
How do I clear my browser cache and cookies?
Go to your browser’s settings, find the “Clear browsing data” option, and clear the cache and cookies.
What is the procedure to disable browser extensions?
Go to your browser’s settings, locate the “Extensions” or “Add-ons” option, and disable all extensions to check for conflicts.
How do I update my browser?
Go to your browser’s settings, find the “Update” option, and confirm the update.
How do I adjust firewall and antivirus settings to resolve the error?
Check for rules that block access to the webpage, and temporarily disable your firewall or antivirus software to see if it resolves the issue.
What is DNS cache, and how do I flush it?
DNS cache stores domain name data to speed up website loading. Flush it by using “ipconfig /flushdns” on Windows or “sudo dscacheutil -flushcache” on Mac in the command prompt or terminal.